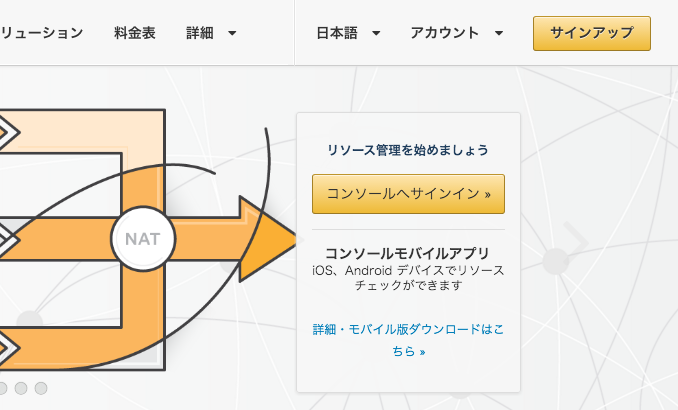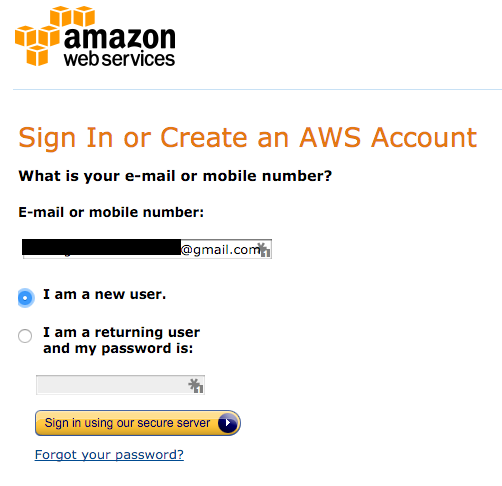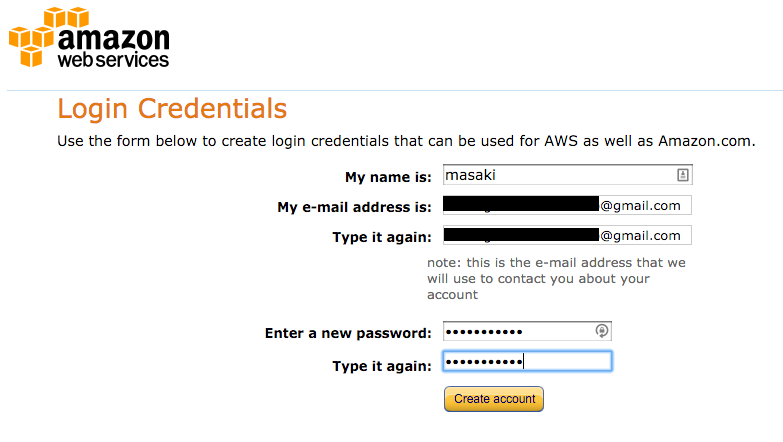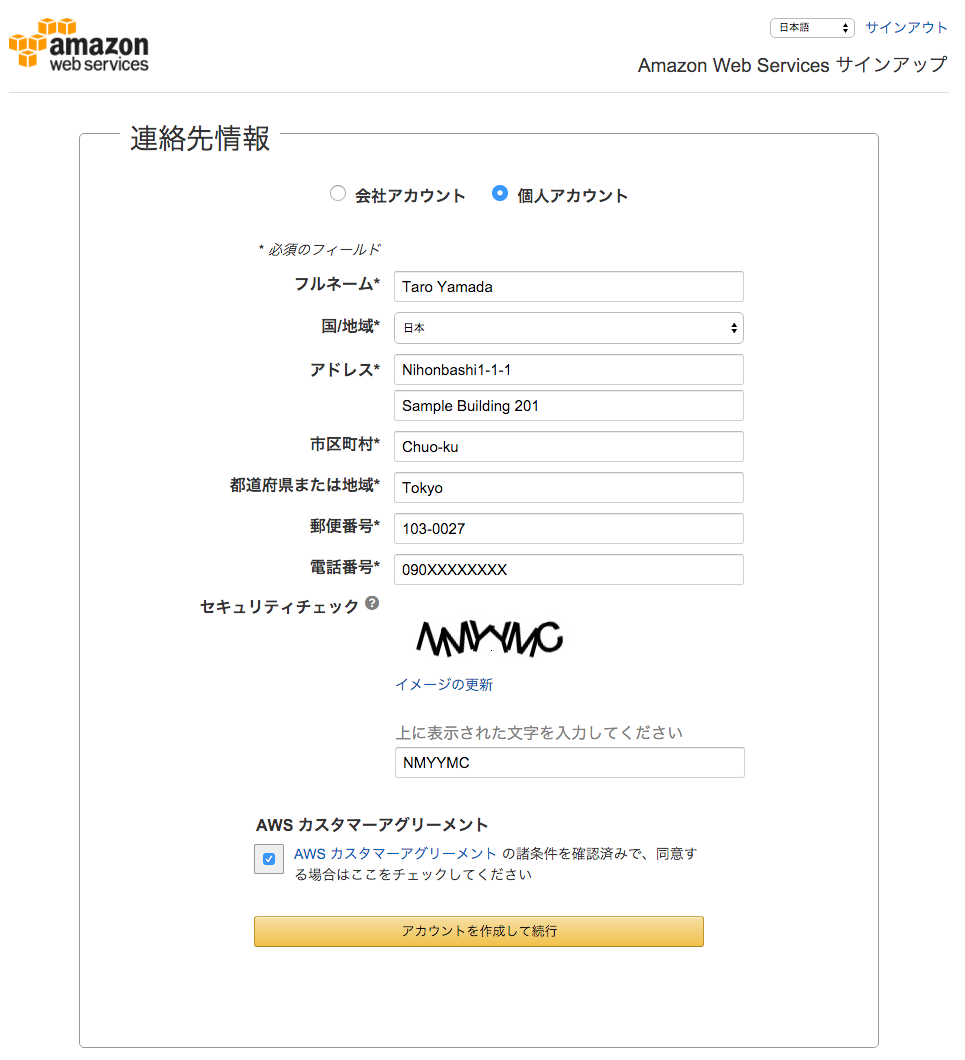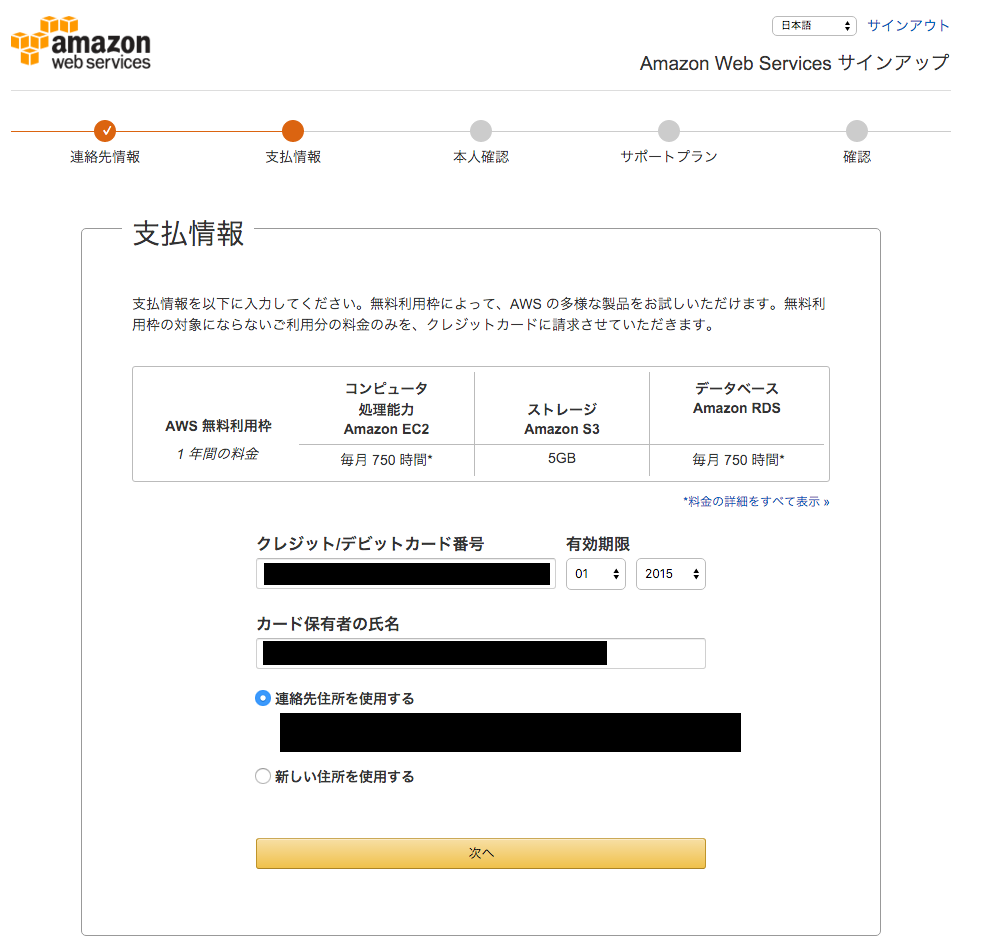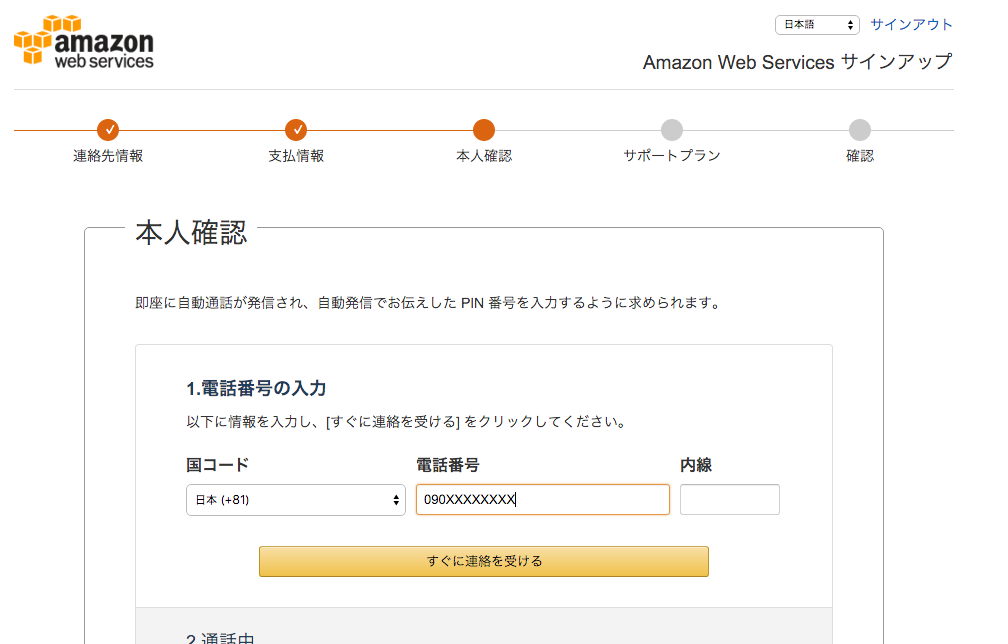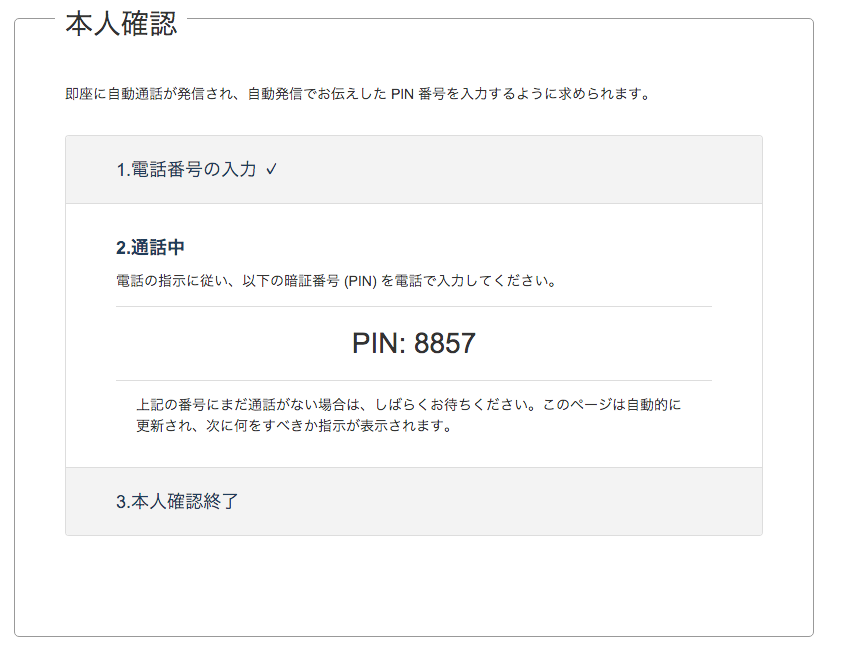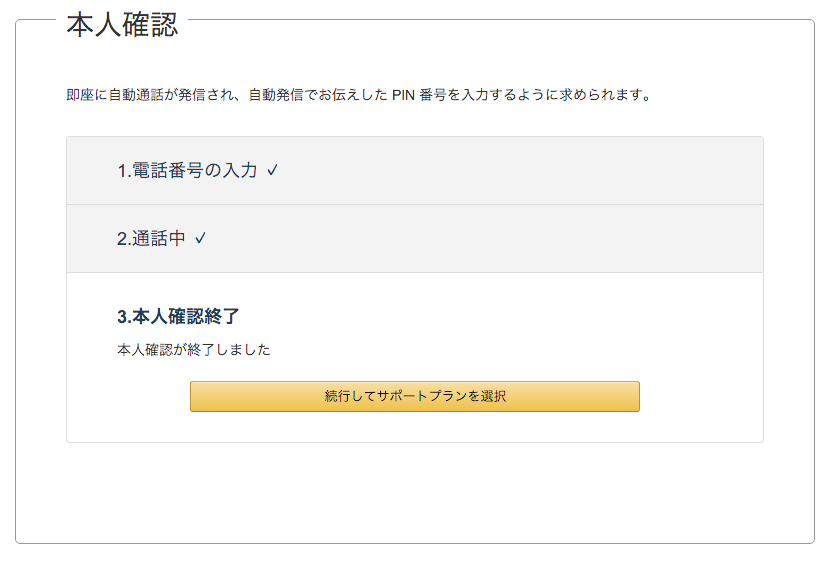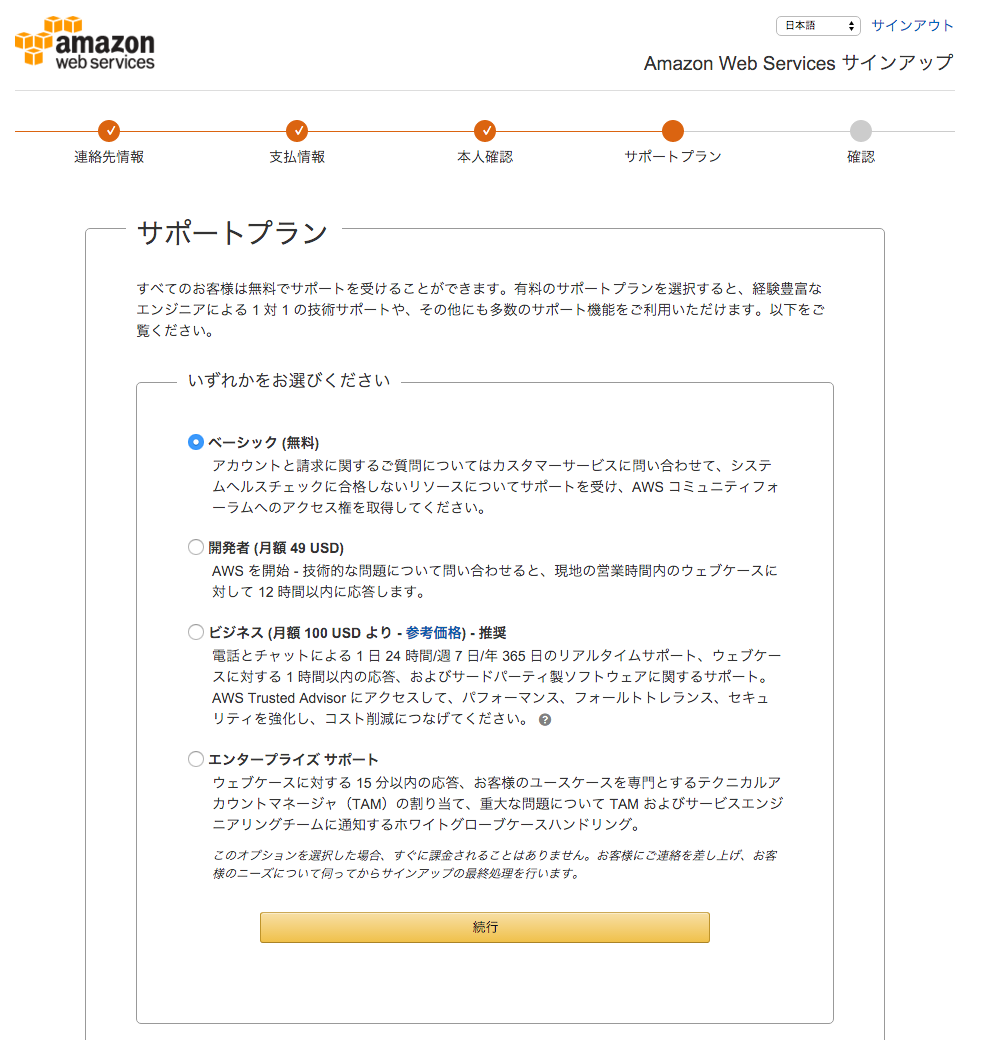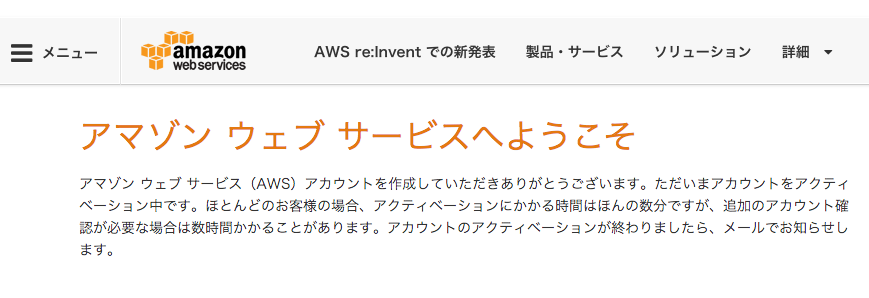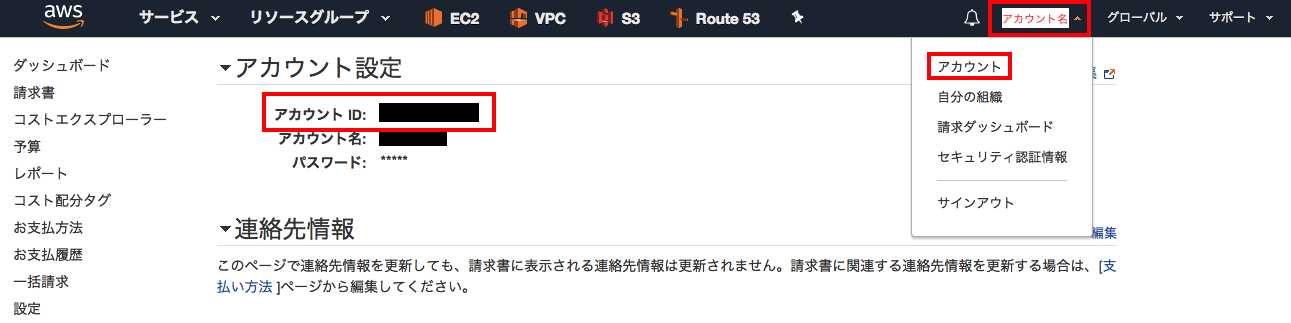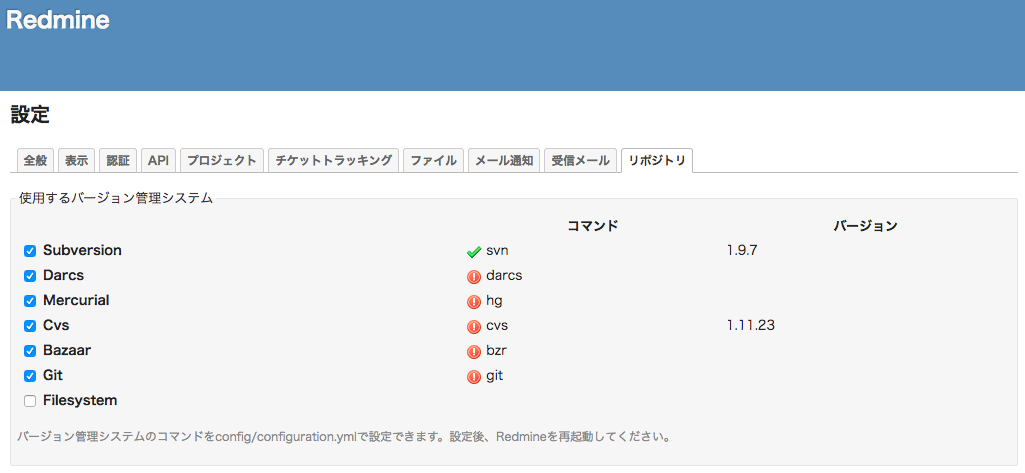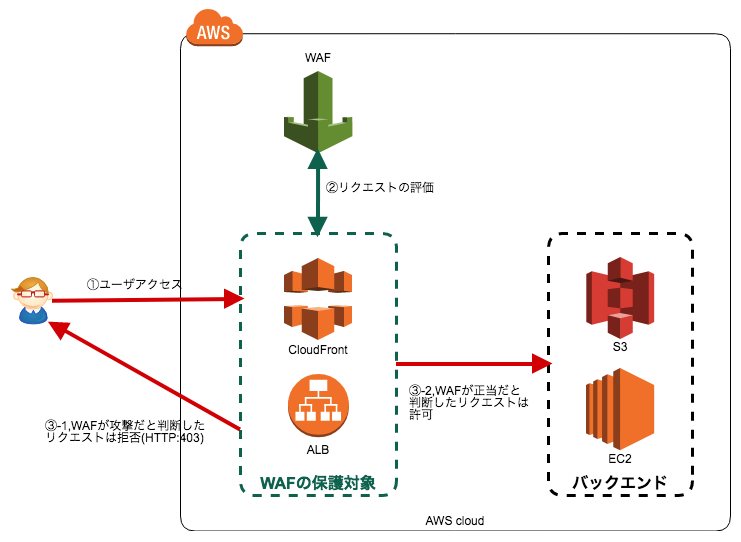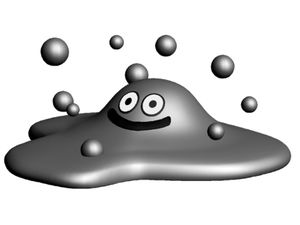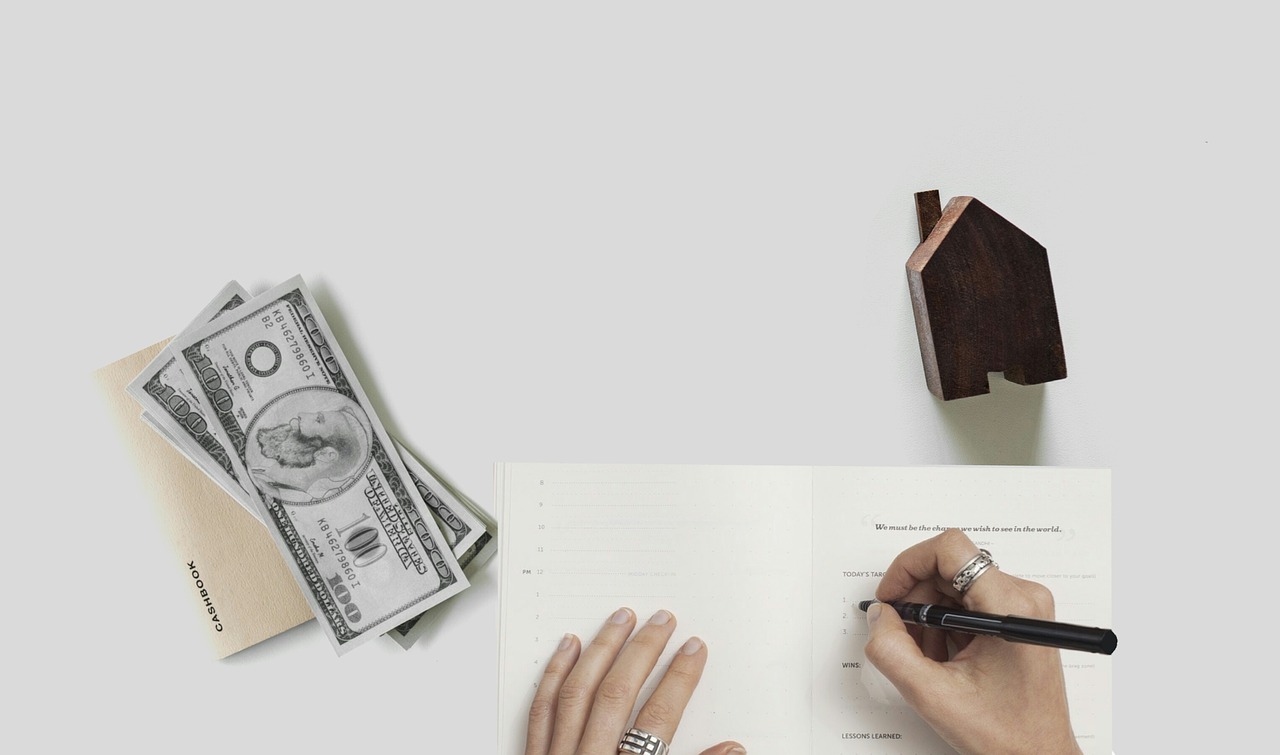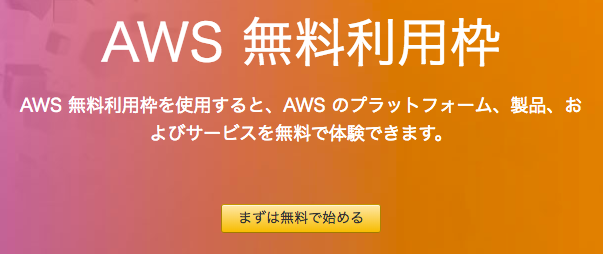
多くのクラウドサービスでは、サービスを試用するための無料枠が用意されています。
AWSでも色々なサービスの無料枠が提供されていますが、EC2などほとんどのサービスは利用開始から1年間のみ有効という制限があります。
当記事では、この制限を回避する方法とその手順をご紹介します。
なお、AWS無料枠の残期間などを確認する方法をお探しの方はAWS無料枠の使用状況や残りの期間を確認する方法の記事も参考にしてください。
AWSアカウントを作り直せば無料期間を延長できる
まずはじめに結論を書いてしまいますが、AWSではアカウントを作り直せば何度でも無料枠を使うことができます。
もちろん無料枠が適用されるのは新しいアカウントのみなので、旧アカウントの方はほっとくと課金されてしまいます。
なので、
- 新アカウントを作る
- 必要に応じて旧アカウントから新アカウントへシステムを移行する
- 旧アカウントを削除する
を1年以内に繰り返していけば、事実上AWSを無料で使い続けることができます。
無料枠のないサービスも無料で使う方法
Route53のHostedZone(DNSサーバ)など無料枠のないサービスも一部ありますが、それもタイミング次第では無料にできます。
AWSは年に何度か$25くらいの無料クーポン配布キャンペーンを実施しているので、そのタイミングでアカウントを作ってキャンペーンに申請すればいいだけです。
キャンペーンは大体3,4ヶ月に1度くらいの頻度でやってるので、AWSアカウントの作成から半年以降経ち、且つキャンペーンが開かれたタイミングでアカウントを作り直すのが最もコストメリットの高い使い方と言えます。
無料サービスを使い続けるデメリット
「こんなことして規約違反じゃないの?」と思うかもしれませんが、全くもって違反ではありません。
無料枠で出来ることなんてたかが知れてるので、AWS側からすればそんな端金を制限する必要があまりないんですよね。
それよりも、クラウドに興味を持ってるエンジニアに少しでもAWSの利用機会を提供することで、積極的に商用利用に繋げることの方が重要なわけです。
海老で鯛を釣るじゃないですけど、クラウドサービスは企業に使ってもらってナンボのビジネスなので規約とかコンプライアンスという視点でのデメリットは特にありません。
ただ、無料枠は低スペックな環境しか提供されていないので、小規模な用途でしか使えないところがデメリットといえばデメリットです。
ちょっとした検証程度なら無料枠で充分ですが、ある程度の規模のサービスを運用するなら相応にコストが必要ということですね。
無料枠の範囲については都度変更があるので公式の情報を確認してください。
AWSアカウントの作成手順
ということでAWSアカウントの作成手順を説明します。
公式サイトからサインアップ
AWS公式サイトの右上から「サインアップ」をクリック。
ログインID(メールアドレス)を入力
メールアドレスを入力します。
このメールアドレスがそのままログインIDになります。
また、今回はアカウントを新規に作成するので「I am a new user.」 を選択してから「Sign in our using secure server」をクリックします。
ここではなぜか英語表記になってましたが、環境によっては日本語になってるかもです。
英語表記でも日本語表記でも作成されるアカウントに変わりはないので特に問題ありません。
名前、連絡用メールアドレス、パスワードを入力
ここでいう名前とはニックネームのことです。
AWSの管理画面にログインした時に右上部分に表示される名前ですね。
また、ここで入力するメールアドレスはAWSからの連絡用で使われます。
メンテナンスの連絡とかそんなんですね。
基本的には (2) で入力したメールアドレスと同じにしておくのが好ましいです。
最後にパスワードを入力したら「Create account」をクリックします。
連絡先情報を入力
個人なら「個人アカウント」を、法人なら「会社アカウント」を選択します。
住所とか電話番号を入力し、カスタマーアグリーメントに同意をしたら「アカウントを作成して続行」をクリックします。
支払情報の入力
AWSの料金は全てカード払いなのでカード情報を入力します。
課金料金は月初から月末までのサービス利用量に応じて変動します。(従量課金)
ドル建てでの支払いですが、AWS側で日本円に換算して請求されます。
本人確認
AWSではプラグラムの自動処理などによる不正なアカウント取得を防止するため、通話(自動音声)での本人確認が必要です。
受電する電話番号はデフォルトで (4) で入力した番号が表示されていますが、他の番号に変えたい場合は適宜変更してください。
準備ができたら「すぐに電話を受ける」をクリックします。
画面にはPINコードが表示されます。
電話を受けると、このコードを電話機から入力するよう言われるので従います。
サポートプランの選択
サポートプランとは、AWSが対応してくれる問い合わせの範囲を定義したものです。
有料のプランにすると、AWSのスーパーエンジニア達が電話やチャットで技術的な相談にも即対応してくれるようになりますが、個人利用程度なら無料のベーシックプランで十分です。
アカウント作成完了
以上でアカウント作成完了です。
無料クーポンプレゼントキャンペーンの申し込み方法
無料クーポンが配布されるタイミングは特に定まっていません。ある日突然AWSから発表されるので、公式サイトやtwitterをチェックしておくと良いかと思います。
【48 時間プレゼント!😊】本日12時より、新規にAWS を始める方へ48時間限定で25ドル分の無料クーポンプレゼント!もちろん1年間の無料利用枠もご利用いただけます。この機会にAWSをお試しください。
詳細・ご応募はこちら » https://t.co/jI7dwTa4Am#jawsug pic.twitter.com/OEAoOTqXhs
— アマゾンウェブサービス (@awscloud_jp) 2018年4月17日
キャンペーンはこんな感じで発表されるんですが、僕の知る限り毎回48時間限定での開催です。後回しにしてるとキャンペーン終わっちゃうので注意しましょう。
申し込む前にEC2インスタンスをあらかじめ稼働させておく
続いて、無料クーポンキャンペーンの申し込み方法について説明します。
キャンペーン期間中にAWSアカウントを作成、申請フォームから申し込んでからAWSに承認されるとクーポンが送られてくるんですが、実はただ申し込むだけでは承認されません。
というのも。僕は同時に3つのアカウントを取得して、同時に3つともキャンペーンに申し込んだものの、なぜかそのうちの1アカウントだけ承認されないことがありました。
承認されなかったのは申請時点でAWSサービスを何も利用していなかったアカウントです。
おそらく「サービスも使ってないくせにクーポンだけ希望するなんて不届きものじゃね」的な審査に引っかかったんですかね。
なので、申し込む前にとりあえずEC2を無料枠(t2.micro)でいいので起動させておき、サービスを積極的に利用する意思表示をすることをオススメします。
申請ページから必要事項を送信
キャンペーンごとに申請ページは毎回変わるので、ご自身が申請するときはその時のキャンペーンで案内されてるページから申し込んでください。。
過去の申請ページだとこんな感じになっていて、画面の右のほうから必要な情報を入力して申請する感じです。
一番最後に入力する「AWSのアカウントID」は、AWSにログインしてから右上の「アカウント」をクリックすると表示されます。
まとめ
AWSの無料枠を使い続けるにはアカウントを再作成すれば良く、クーポン配布キャンペーン中に作り直すことでさらに$25相当のクーポンがもらえるという記事でした。
アカウントの作成自体はこれだけでいいのですが、セキュリティをある程度確保するためにも「やっておくべき初期設定」ってのがあったりしますので、以下の記事も参考にしてみてください。
こんな記事も読まれてます

|
20代30代の客先常駐ITエンジニアが最速で年収を上げる方法 この記事の所要時間: 約 14分56秒
この記事の所要時間: 約 14分56秒 もしあなたが以下の3つ全てに該当するエンジニアであれば、今すぐにでも転職をオススメします。 客先常駐型のエンジニアとして働いている 案件の途中で契約を切られるこ … |